
VIDEO’S MAKEN MET CLIPCHAMP
Ruim 10 jaar geleden werd Movie Maker in Windows gelanceerd. Dat was een simpel programma om snel een videootje te maken van foto’s en video’s. Aangevuld met je eigen muziek. Dit programma werd jaren geleden vervangen door Story Remix en daarna door Windows Video Editor. Kortgeleden introduceerde Microsoft een nieuw programma: ClipChamp. Nog steeds eenvoudig in gebruik, maar met veel betere kwaliteit.
Met deze instructie kunt u zien hoe eenvoudige video snel gemaakt kan worden. We gebruiken hierin wat vakantiefoto’s, - video’s en een stukje achtergrondmuziek.
Clipchamp is een programma dat online verbinding nodig heeft. Het voordeel is dat opslaan automatisch gaat. Ook kunt u verder gaan op een andere PC of laptop, met hetzelfde account. Met Edge of Chrome browser. Ook beschikbaar voor mobile apparaten, voorlopig alleen Apple. Kan worden gedownload van de Windows Store, voor Windows 10 en 11. Een account aanmaken is nodig, en binnenkort uitsluitend van Microsoft. Dan zijn de meeste functies gratis. Zie hieronder.
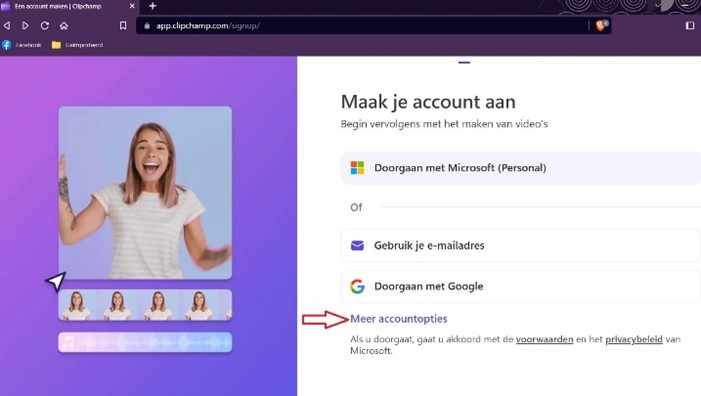
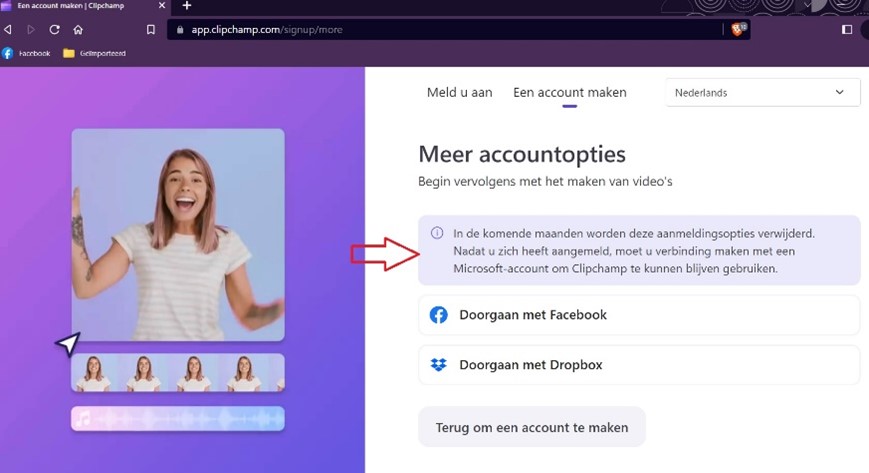
Starten met het programma
Om een video te maken, is het reuze handig om vooraf uw geplande foto’s, video’s en eventueel muziek in eigen map op de computer te verzamelen.
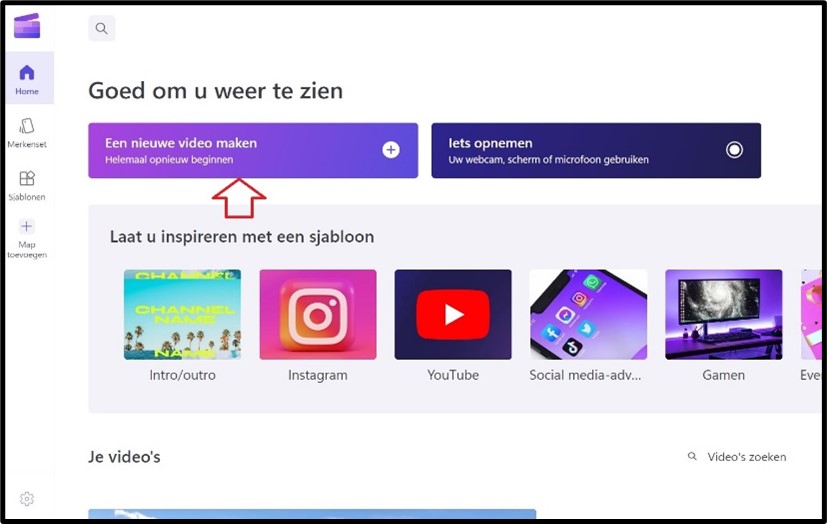
Klik in het eerste veld op het punt: “Een nieuwe video maken”
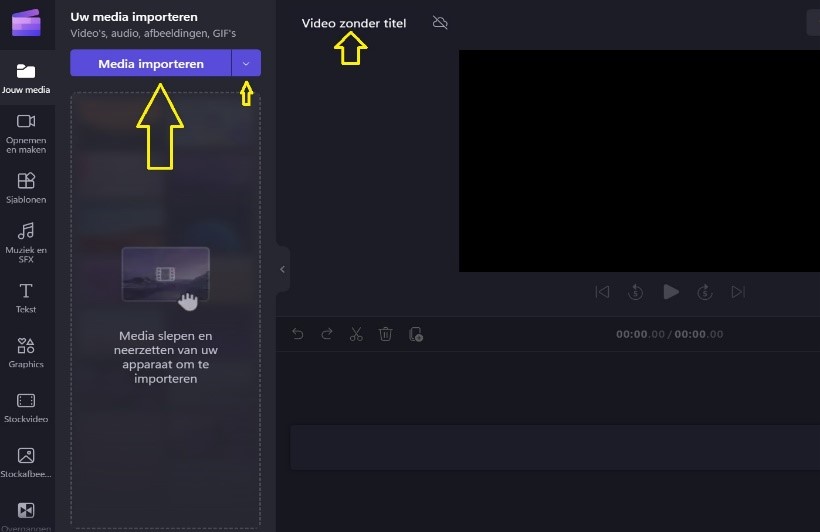
Kies links bovenaan: “Media Importeren”. Op het kleine pijltje ernaast kunt u kiezen: “Door bestanden bladeren” en ga naar de eerder genoemde eigen map. Het is handig hiernaast boven gelijk een naam in te geven.
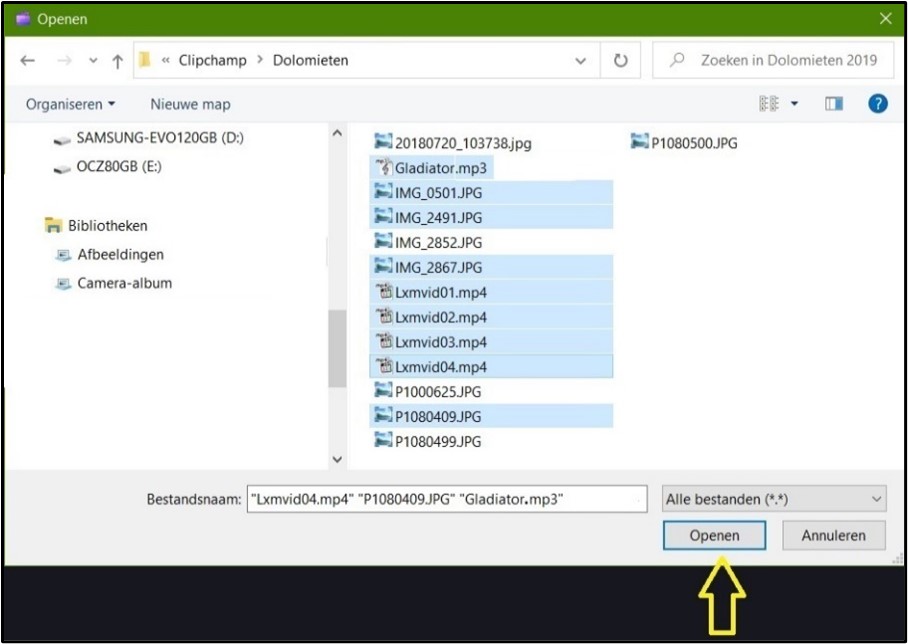
In deze map, selecteer de bestanden die u wilt hebben door met de linkermuisknop en Ctrl op het toetsenbord ingedrukt te houden. Die bestanden worden gemarkeerd. Klik op “Openen”.
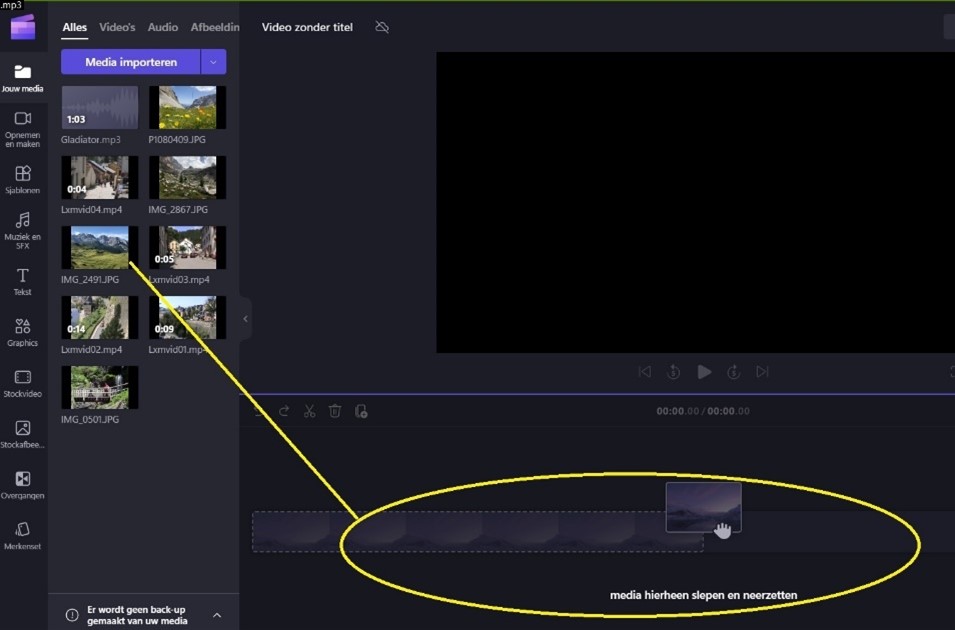
Op het volgende scherm is aan de linkerkant te zien wat er is geïmporteerd. Video’s zijn te herkennen aan de melding van de duur en muziek aan de geluidsgolf met duur. Sleep nu de eerste foto naar de tijdlijn, vooraan.
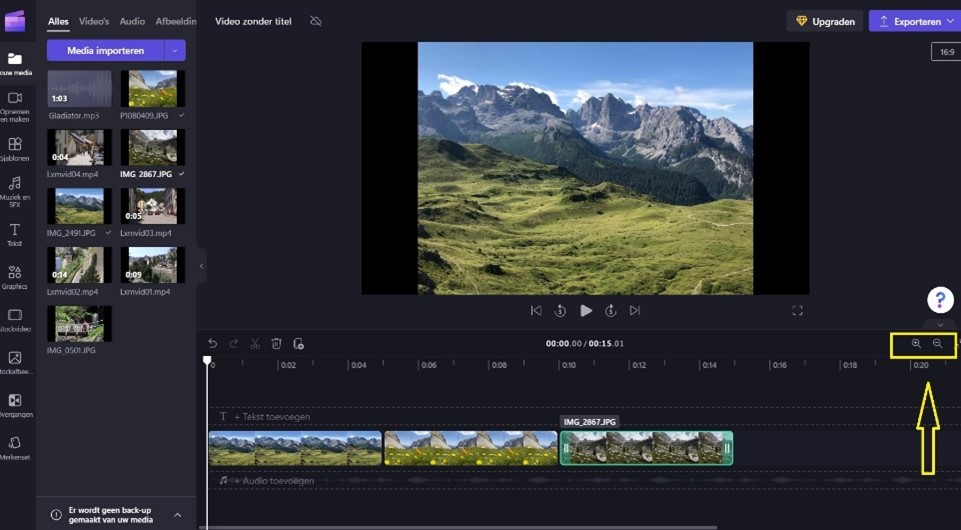
Hier zijn de eerste 3 foto’s achter elkaar geplaatst. Zorg dat elke foto of video aansluit tegen de vorige. Deze tijdlijn kan worden uitgezoomd om ruimte te maken. Zie de + en – knop(R). Met de diagonale pijlen ernaast kan de tijdlijn passend worden gemaakt.
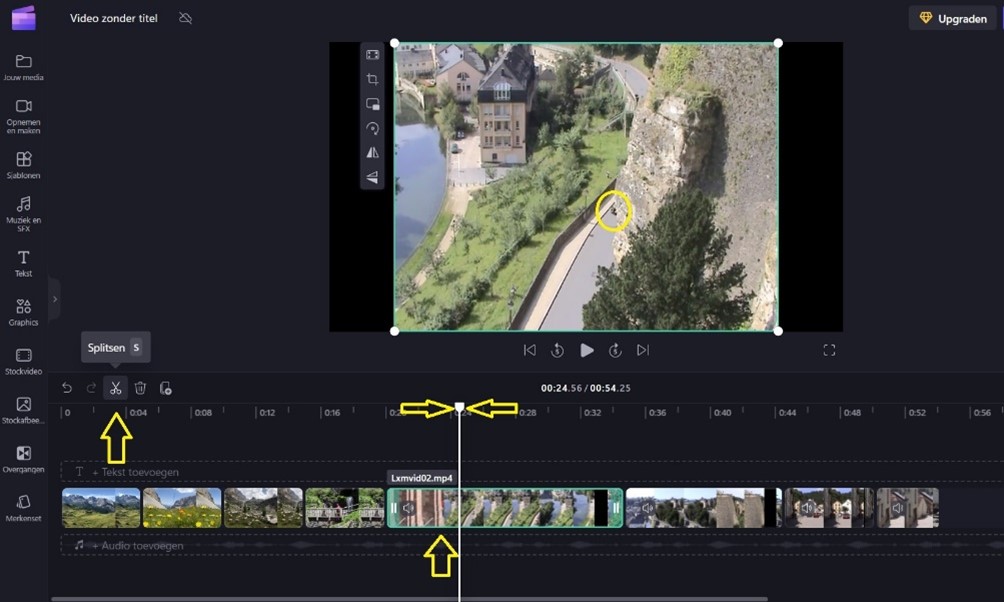
We hebben nu de eerste video op de tijdlijn geplaatst. Met de witte knop van de tijdlijncursor (zie de horizontale pijlen), kan het punt gezocht worden waar geknipt moet worden. Klik op het schaartje links en de video wordt op dat punt geknipt. Het geknipte videodeel voor het markeerpunt gooien we weg.
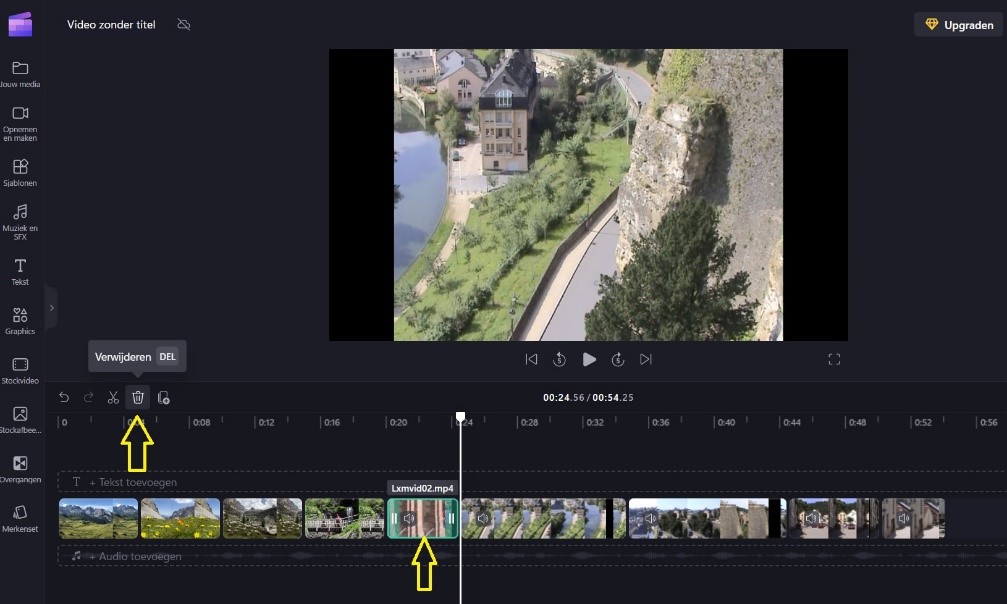
Klik op dat deel en daarna op de prullenbak links erboven.
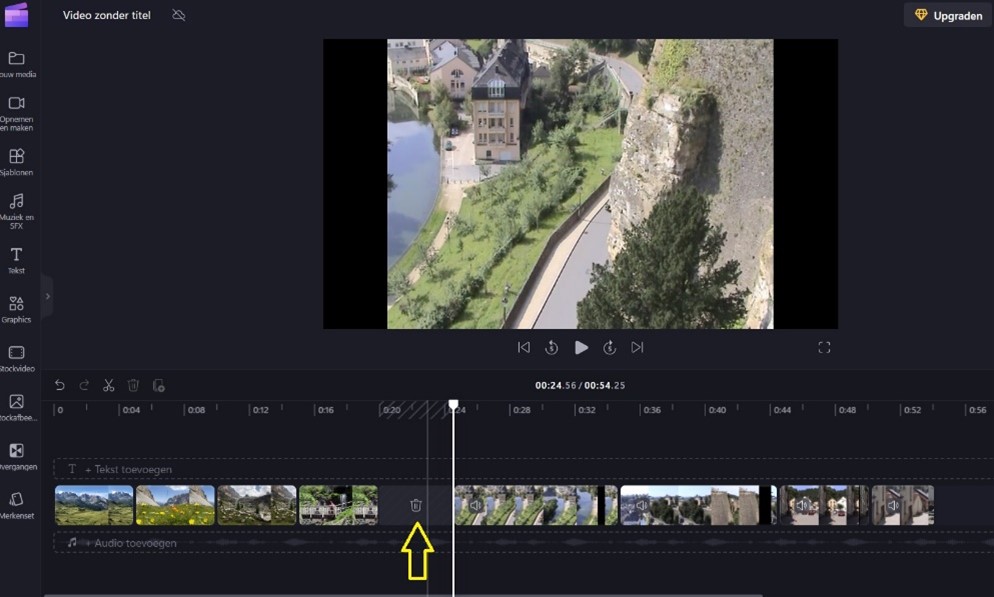
Hier is te zien dat dit deel inderdaad weg is. Op die plaats is weer een prullenbak te zien. Klik erop om het gat te sluiten.
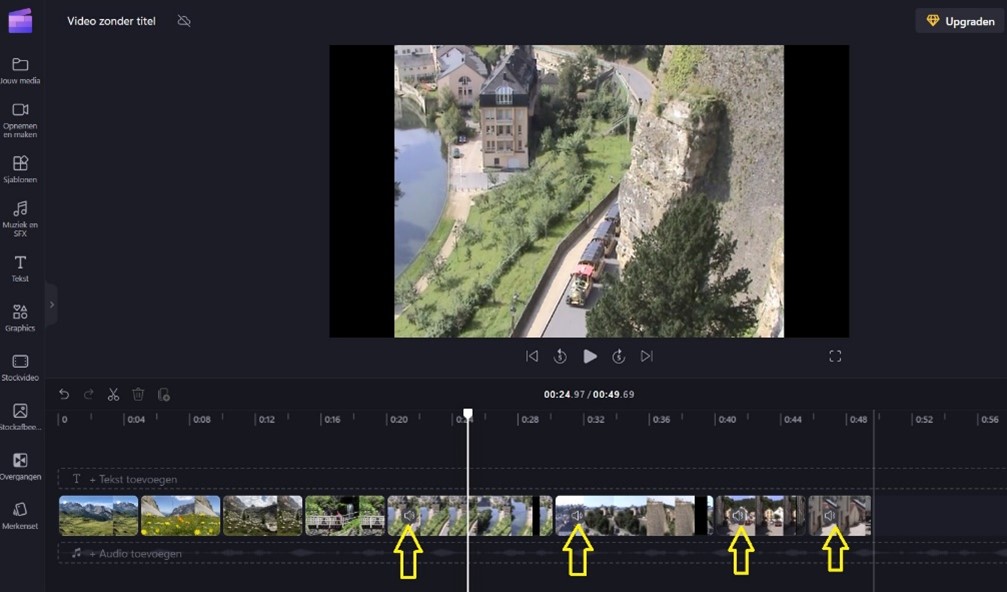
We hebben nu 4 video’s achter elkaar op de tijdlijn staan. Zie de pijlen. Een videocamera neemt ook geluid op. Hier is alleen straatgeruis te horen. Als we dat weg willen, klik op het luidsprekertje. Achter dat luidsprekertje komt dan een “x” te staan.
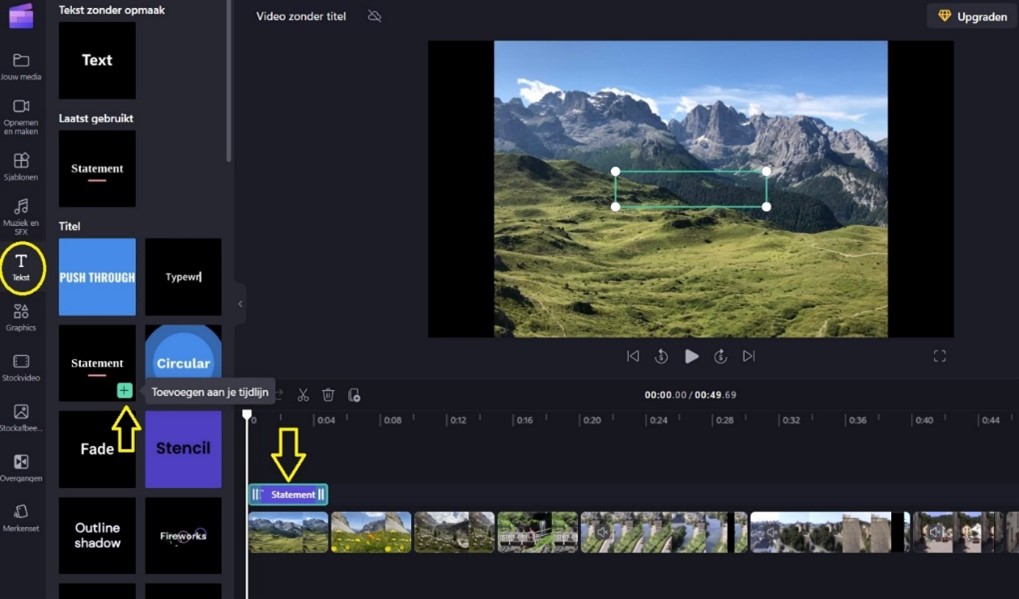
We voegen een begintitel toe. Klik op het tekstsymbool links. Een paneel met titels klapt uit. Kies hier titel met de naam "Statement". Zorg dat de witte cursorlijn vooraan staat. Selecteer die titel en klik op het + teken. De titel wordt nu boven de eerste foto gezet.
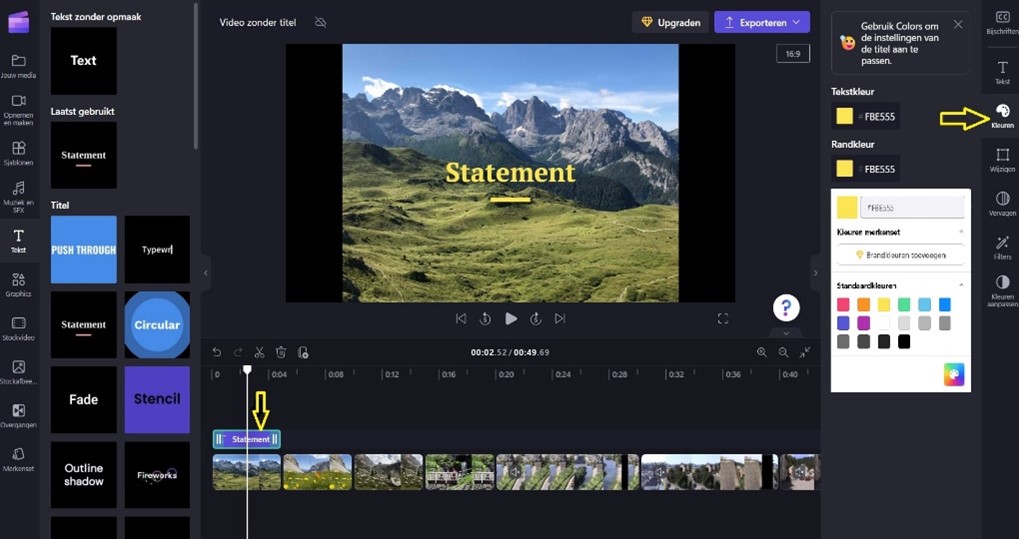
Verschuif de witte cursorlijn iets naar rechts. De titel verschijnt. Klik nu rechtsboven op het icon “kleuren”. Bij “tekstkleur” en “randkleur” kan je een standaardkleur kiezen door dubbelklik op bijvoorbeeld - geel -.
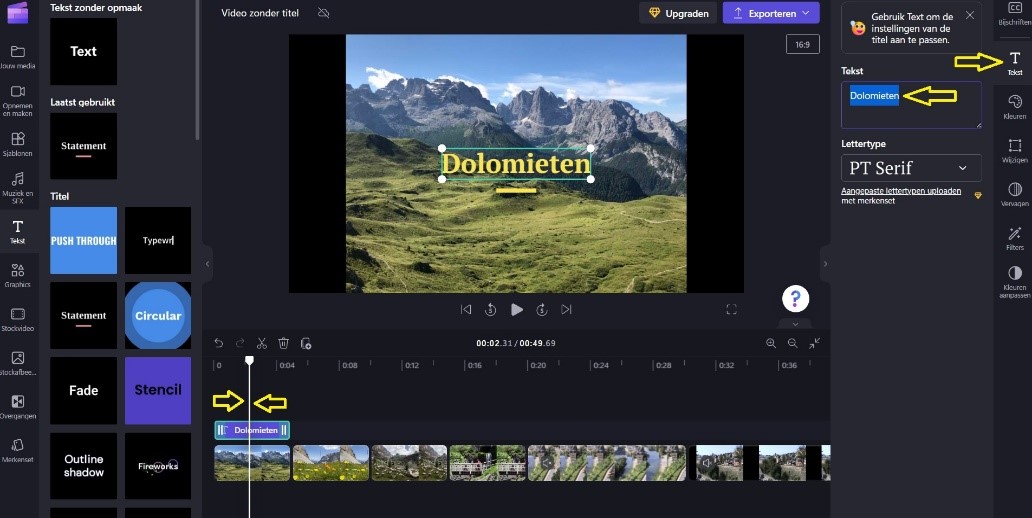
Nu gaan we de titel hernoemen. Klik rechtsboven op het icon “tekst”. Klik 1x in het vak met de huidige naam, sleep erover naar links en type de nieuwe naam: “Dolomieten”.
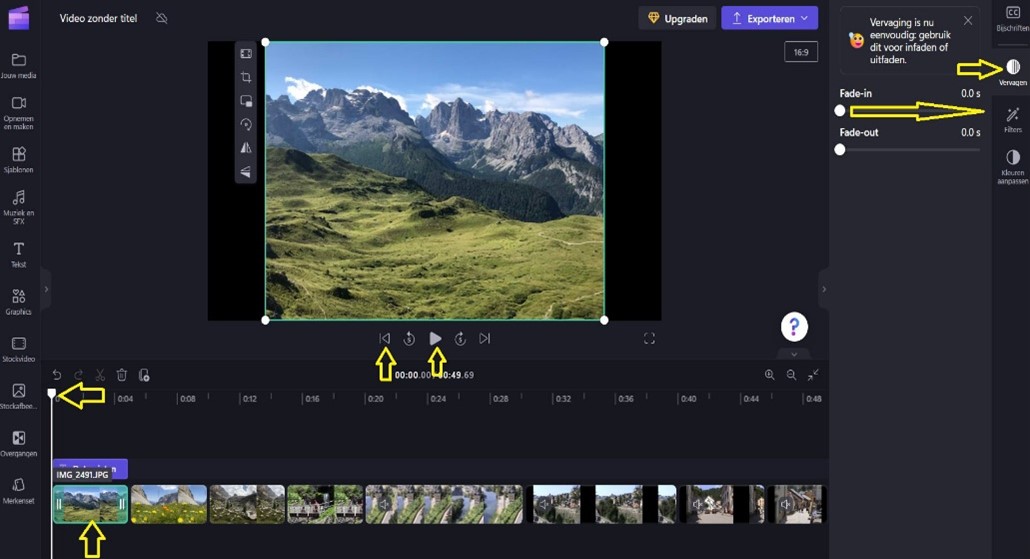
Controleren: onder het beeld, klik op pijl naar links. Om de eerste foto in te faden van donker naar licht: klik op de eerste foto en kies rechtsboven: “vervagen” en schuif de knop “fade-in” naar rechts (2.0sec.). Klik nu op de afspeelknop naar rechts onder het beeld.
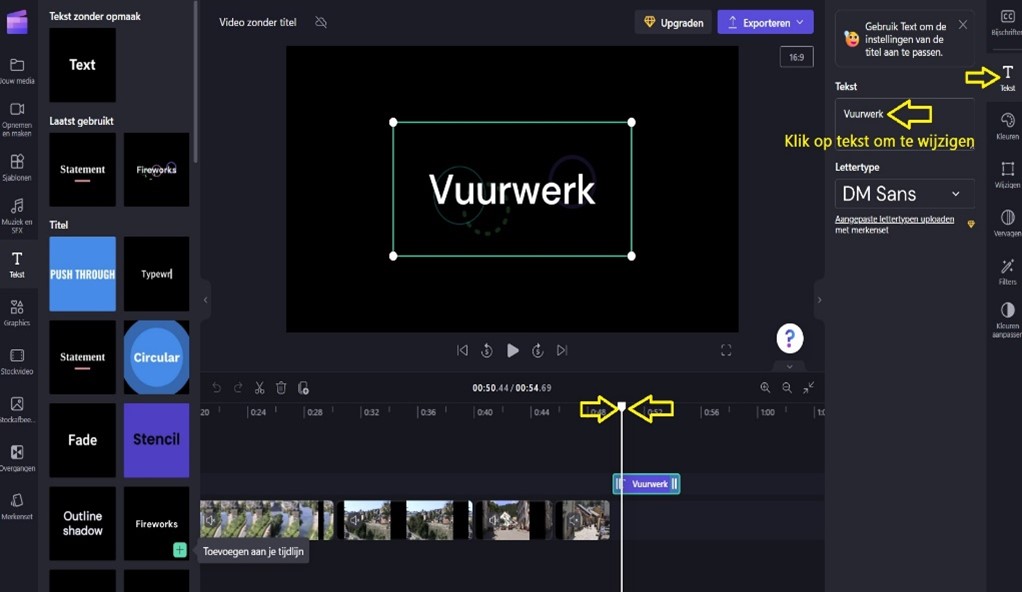
We kunnen nu een eindtitel maken. Klik onder het beeld op de pijl naar rechts. De cursor springt naar het einde. Kies nu links weer op “tekst” en klik op “fireworks”. Daarna op + teken.
De titel “vuurwerk” komt aan het einde. Verder als hiervoor: klik op de titel, ga dan naar rechts “kleuren” en daarboven op “tekst”, en wijzig dat in b.v. “Het Einde”. De laatste video kan ook “uitfaden”. Klik erop, schuif cursor erboven en kies “vervagen” en dan “fade-out” naar rechts (2.0sec.).
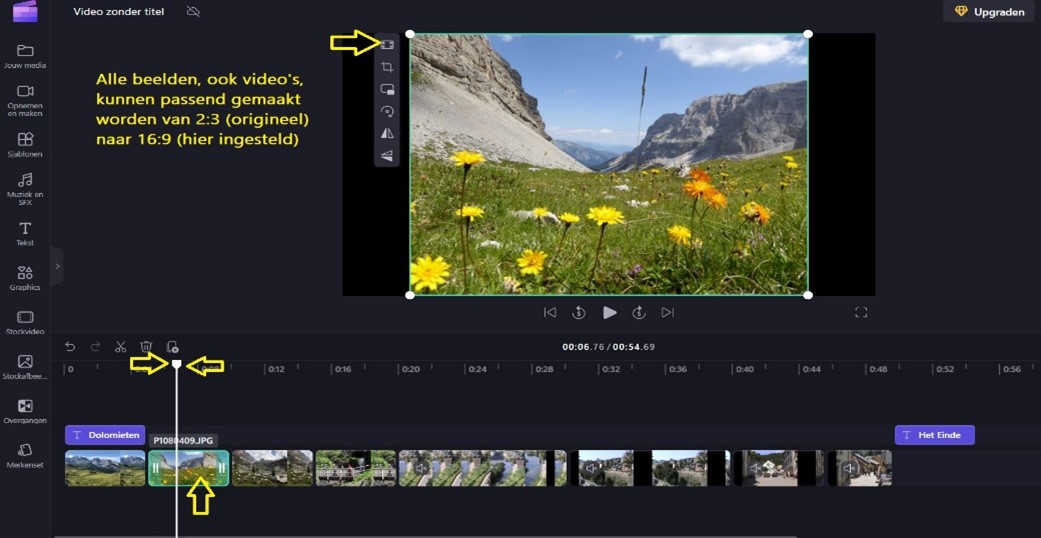
Alle beelden hebben een beeldformaat van 2:3. Deze kunnen worden opgerekt naar 16:9. Klik op een beeld, daarna op het 1e icon linksboven naast het scherm.
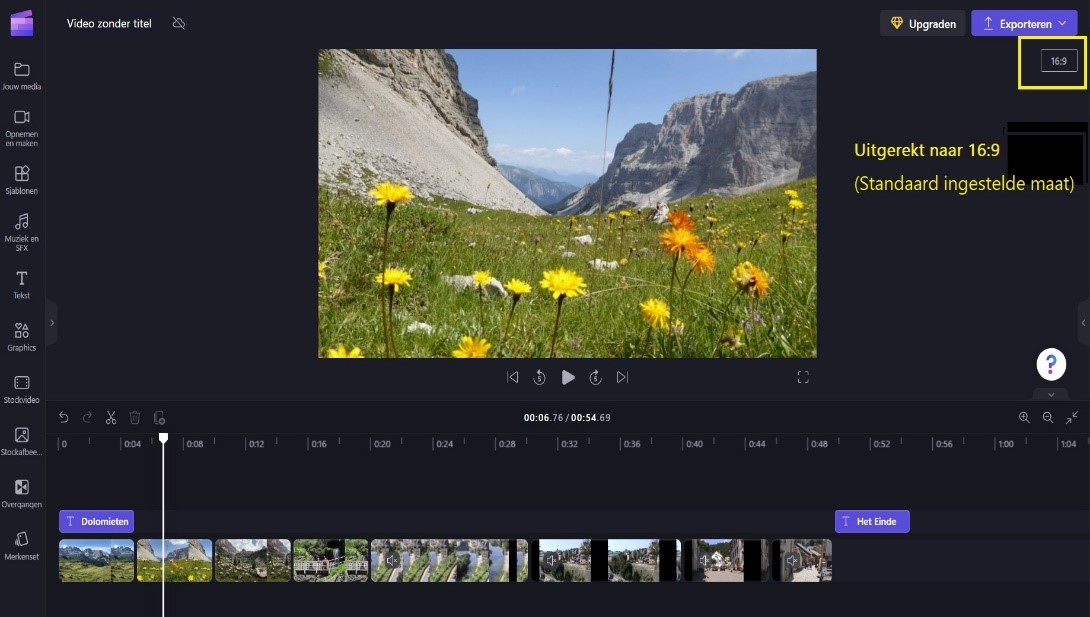
Uitgerekt naar 16:9 (Breedbeeld)
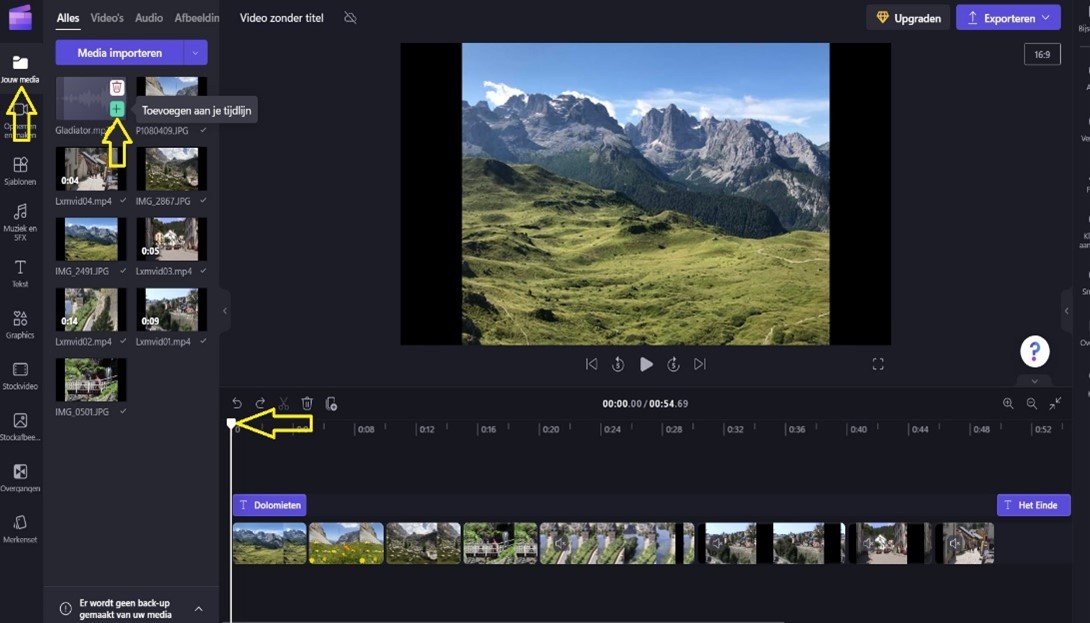
We gaan achtergrond-muziek toevoegen. Zorg eerst dat de cursor helemaal vooraan staat. Wijs de muziek linksboven aan. Klik op het + teken.
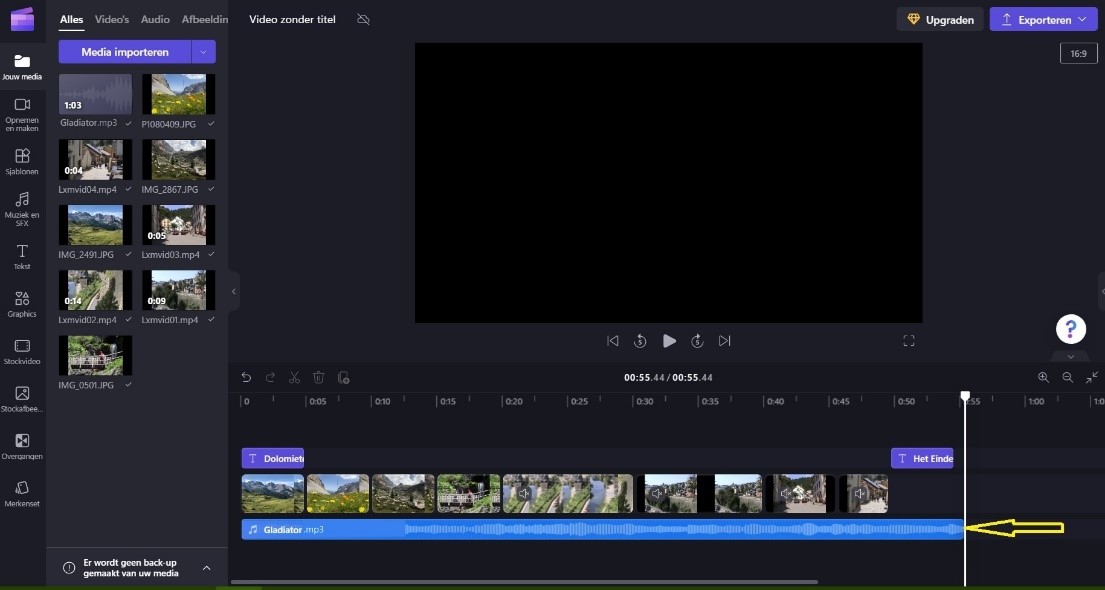
De muziek wordt onder de foto’s en video’s gezet. Deze is nu te lang. Maak de tijdlijn kleiner met de – knop erboven. Schuif de cursor tot het einde van de laatste titel. Nu kan de muziek teruggesleept worden tot aan de cursor. Deze muziek kan natuurlijk ook weer uitgefaded worden. Klik erop en doe vervagen zoals uitgelegd hiervoor (Fade-out, 2.0sec.).
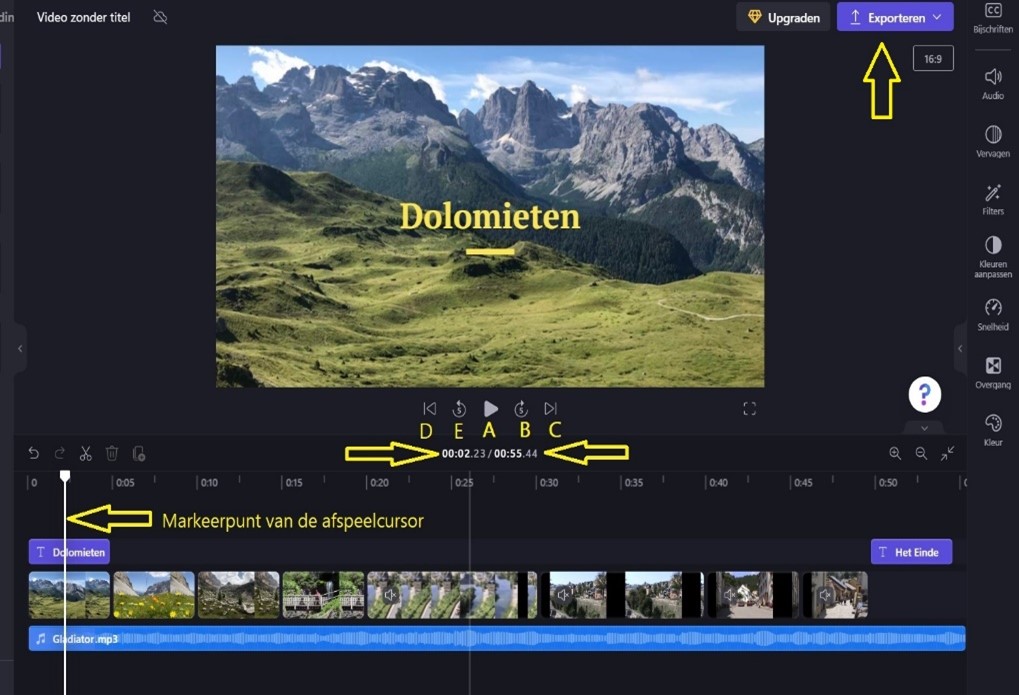
Controleren: schuif afspeelcursor naar begin(knop D), speel af (knop A), speel 5 sec. terug/5 sec. vooruit(knop E en B), schuif afspeelcursor naar einde (knop C). In het midden naast de pijlen staat tijd vanaf afspeelcursor tot einde.
Is alles naar wens, klik op “exporteren” rechtsboven om de video op te slaan.
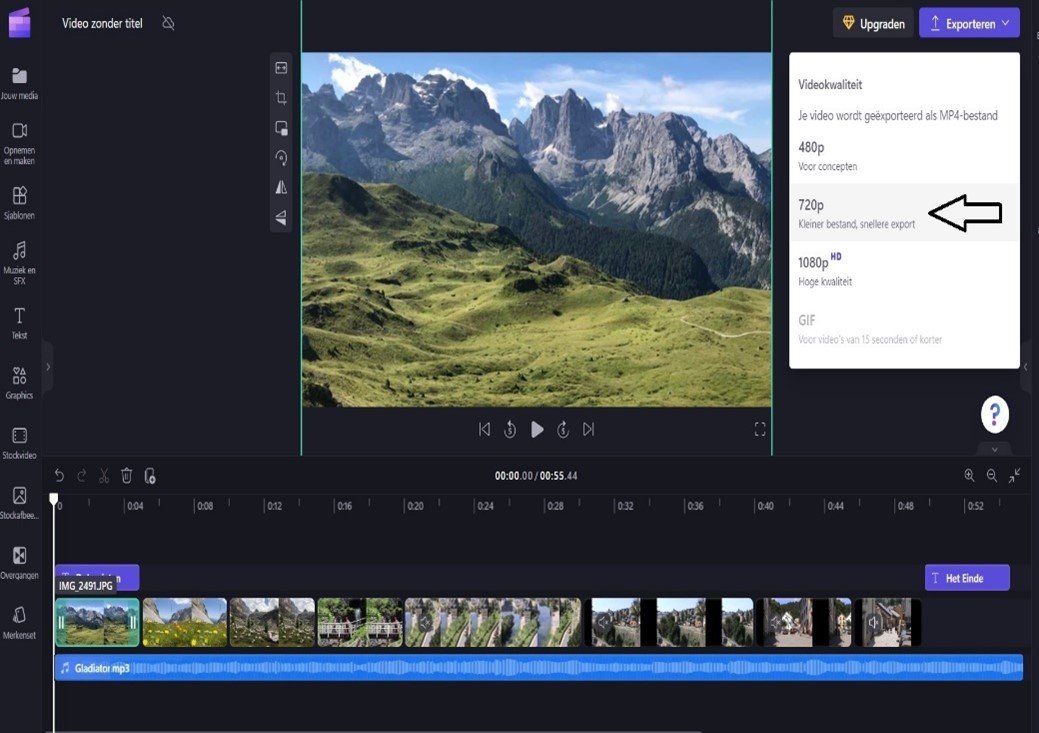
Hier kan gekozen worden welke kwaliteit wordt gebruikt. Omdat er oudere (kleinere) videotypen in dit project zitten, is de stand 720p voldoende.
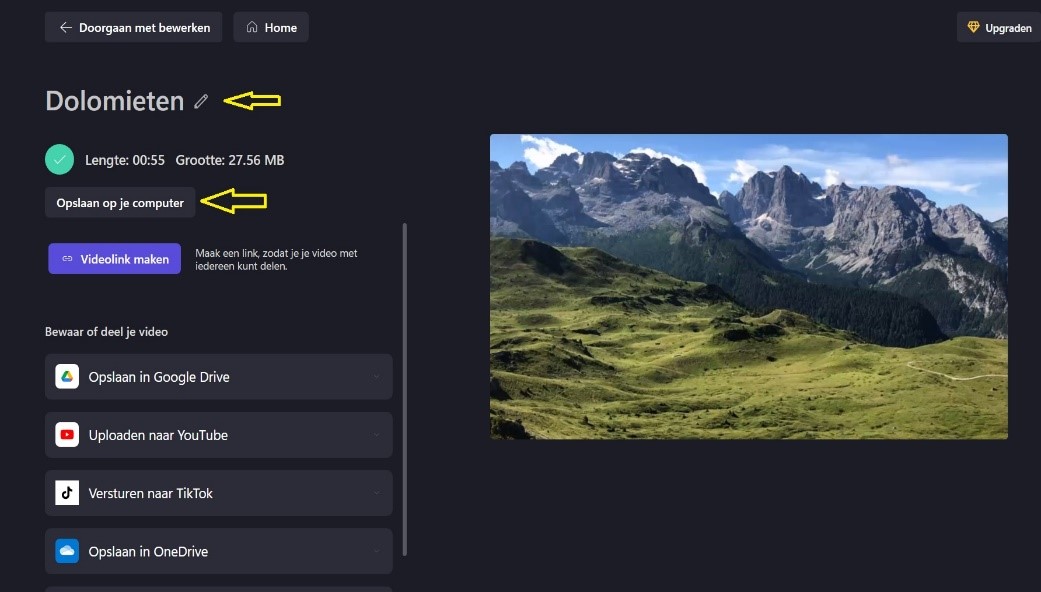
Hier kan (alsnog) de titel van de video gewijzigd worden. Daaronder: keuze opslaan op computer (downloadmap) of in de cloud of naar sociale media.
- Deze instructie is óók in PDF format te downloaden in onze Publicaties - in PDF format
Gemaakt door Lex Souren voor HCC!fotovideo in april 2023.



